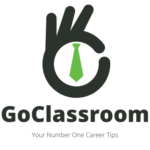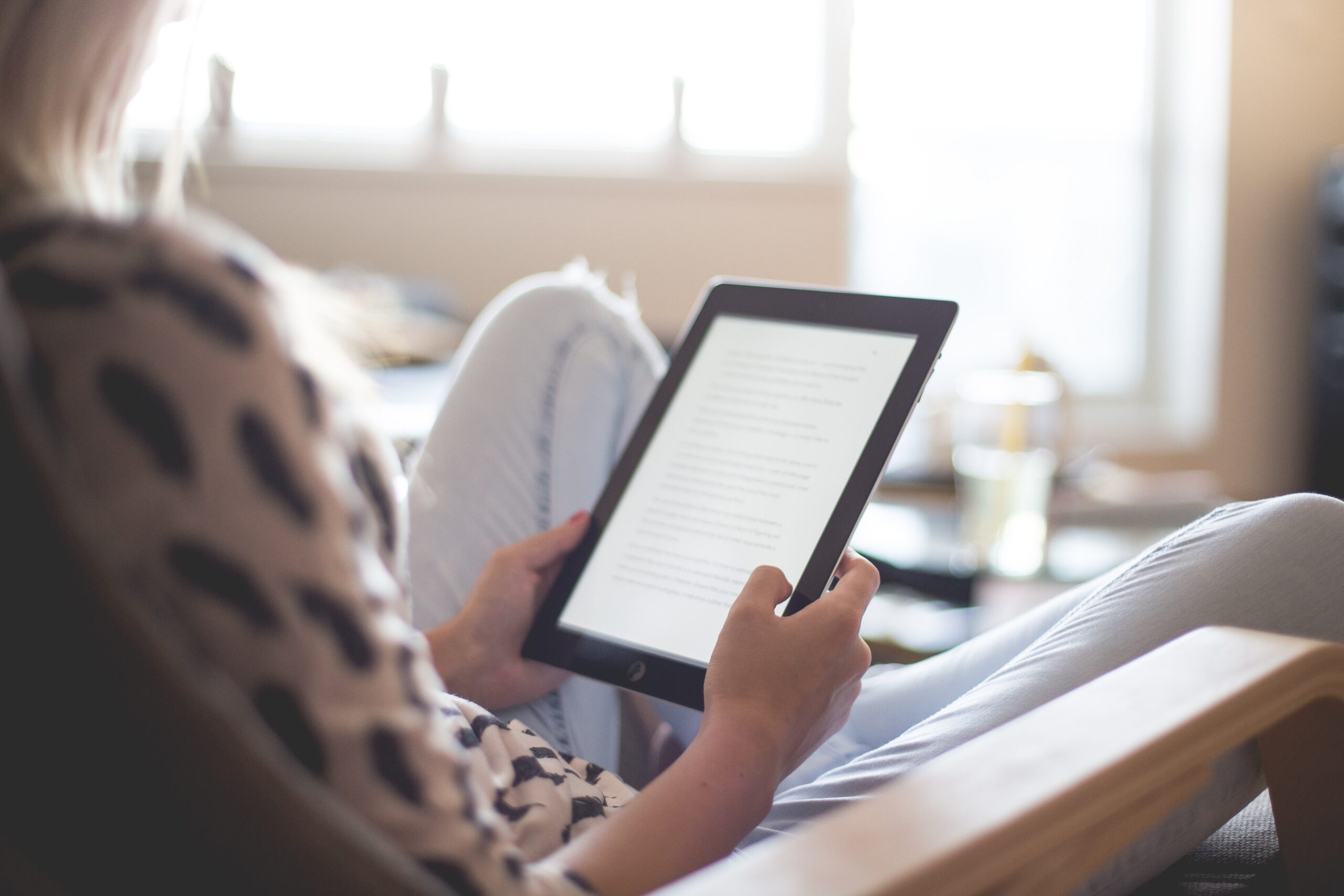In today’s digital age, it’s hard to overestimate the importance of online reviews. They can make or break a business, and as a consumer, leaving a review can be a powerful way to share your experience and help others make informed decisions. Google Reviews, in particular, are a key resource for anyone looking for information about a business or service. In this article, we’ll cover everything you need to know about how to write a Google review.
Step 1: Find the Business on Google Maps
The first step in leaving a Google review is to find the business or service you want to review. The easiest way to do this is to use Google Maps. Simply type the name of the business or service you want to review into the search bar, and Google Maps will display a list of relevant results.
Step 2: Click on the Business Listing
Once you’ve found the business or service you want to review, click on the listing to view more details. This will take you to the Google My Business page for the business, where you can see information like the address, phone number, website, and hours of operation.
Step 3: Scroll Down to the Reviews Section
The next step is to scroll down to the reviews section of the Google My Business page. Here, you’ll be able to see all of the reviews that other people have left for the business or service. You can also see the overall rating of the business, which is calculated based on the average rating of all the reviews.
Step 4: Click on “Write a Review”
To leave your own review, click on the “Write a Review” button. This will bring up a window where you can type your review.
Step 5: Rate the Business
The first thing you’ll need to do is rate the business on a scale of one to five stars. This rating will be displayed alongside your review, so make sure it accurately reflects your experience.
Step 6: Write Your Review
Now it’s time to write your review. This is where you can share your thoughts about the business or service, including what you liked and what you didn’t like. Be honest and specific in your review, and try to provide as much detail as possible. This will help other people understand what to expect if they decide to use the business or service.
Step 7: Add Photos (Optional)
If you want to add photos to your review, you can do so by clicking on the “Add Photos” button. This is a great way to show other people what the business or service looks like and give them a sense of what to expect.
Step 8: Submit Your Review
Once you’ve finished writing your review and adding any photos, click on the “Post” button to submit your review. Your review will be visible to anyone who visits the business’s Google My Business page.
Tips for Writing a Great Google Review
Now that you know how to write a Google review, here are a few tips to help you write a great one:
Be honest
It’s important to be honest in your review, even if you didn’t have a great experience. This will help other people make informed decisions and also provide feedback to the business.
Be specific
Try to provide as much detail as possible in your review. This will help other people understand what to expect if they decide to use the business or service.
Be fair
If you had a bad experience, it’s important to be fair in your review. Don’t exaggerate or make things up, but instead, focus on the specific issues you had.
Add photos
Adding photos to your review can help other people get a better sense of what the business or service looks like. This is especially helpful for things like restaurants or hotels.
Google Read and Write
Google Read&Write is an assistive technology software designed to support students and individuals with reading and writing difficulties. It’s a set of powerful literacy tools that can help with a wide range of tasks, such as reading aloud text, translating text to other languages, creating and listening to voice notes, and more.
Some of the features of Google Read&Write include:
- Text-to-speech: This feature allows users to hear text read aloud with a variety of voices and accents.
- Word prediction: As the user types, the software suggests words that they may want to use, based on context.
- Picture dictionary: Users can hover over a word to see an image that represents the word’s meaning.
- Highlighting and note-taking: Users can highlight text and make notes within the software, which can be saved and accessed later.
- Translation: Users can translate text into different languages, including reading the text aloud in the translated language.
Overall, Google Read&Write is a powerful tool that can help users of all ages and abilities to improve their reading and writing skills. It’s particularly helpful for those with learning disabilities such as dyslexia, as well as non-native speakers of a language.